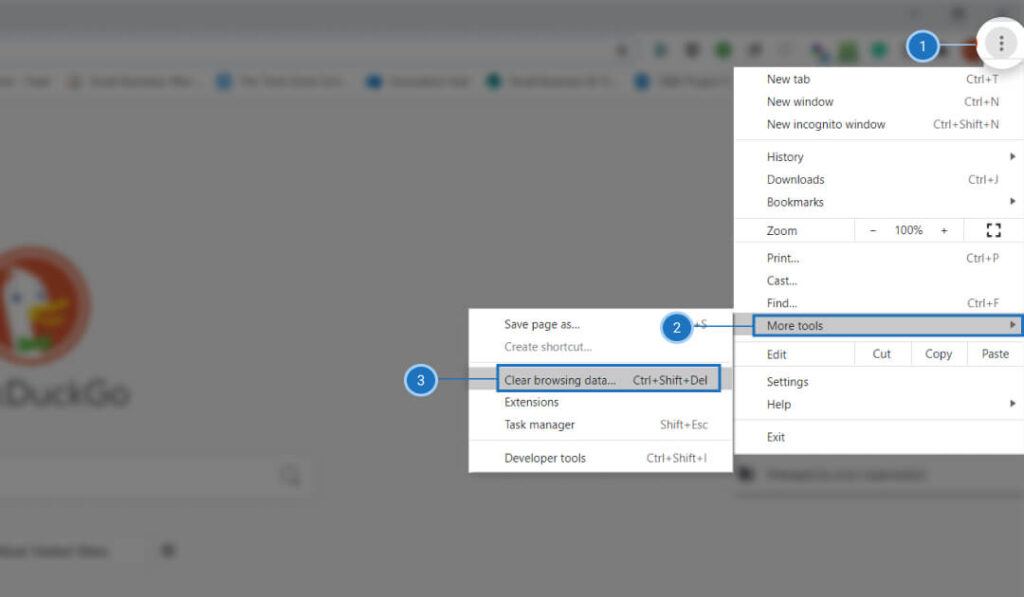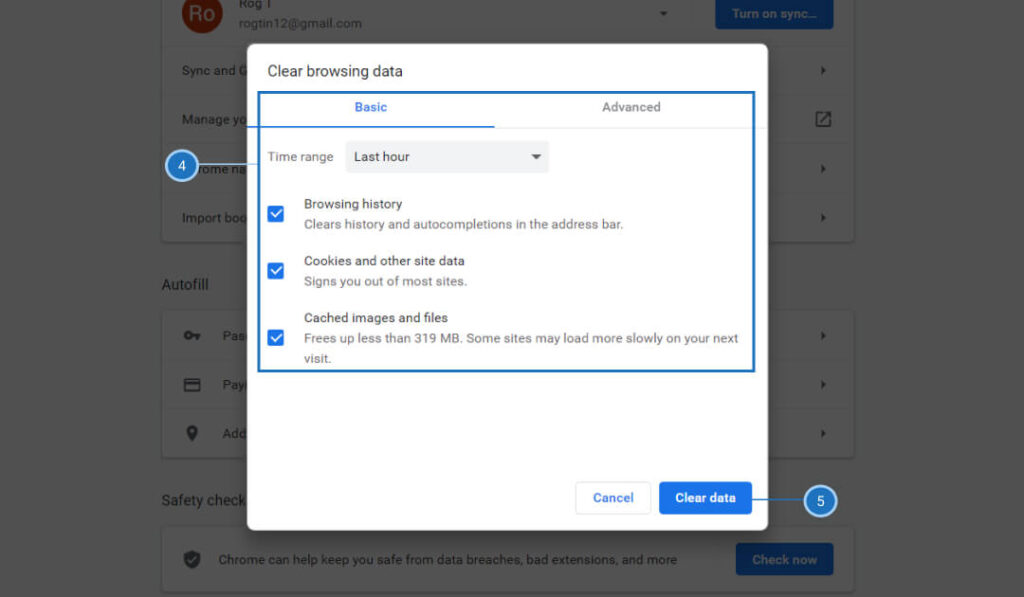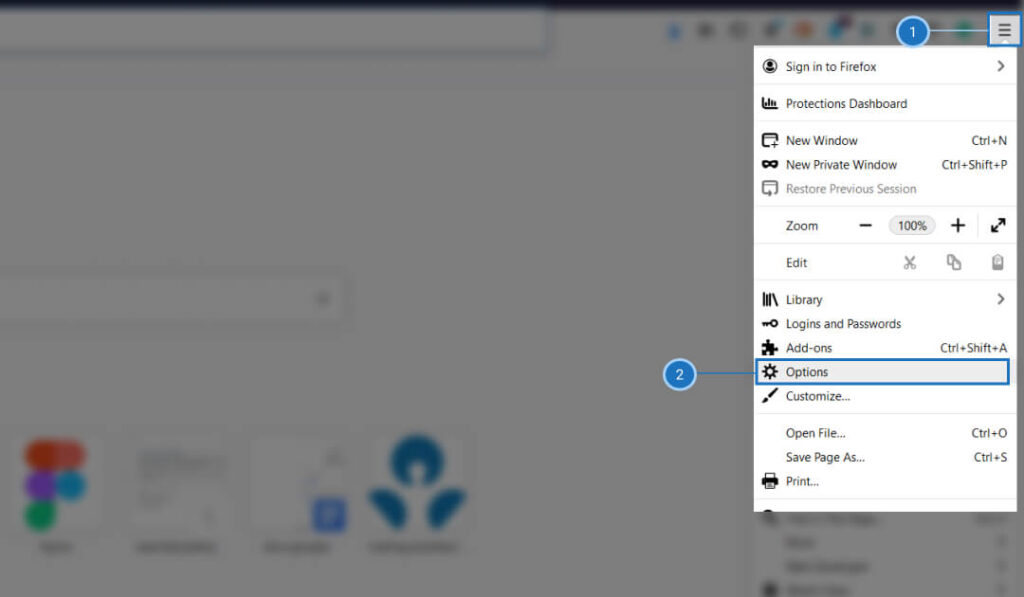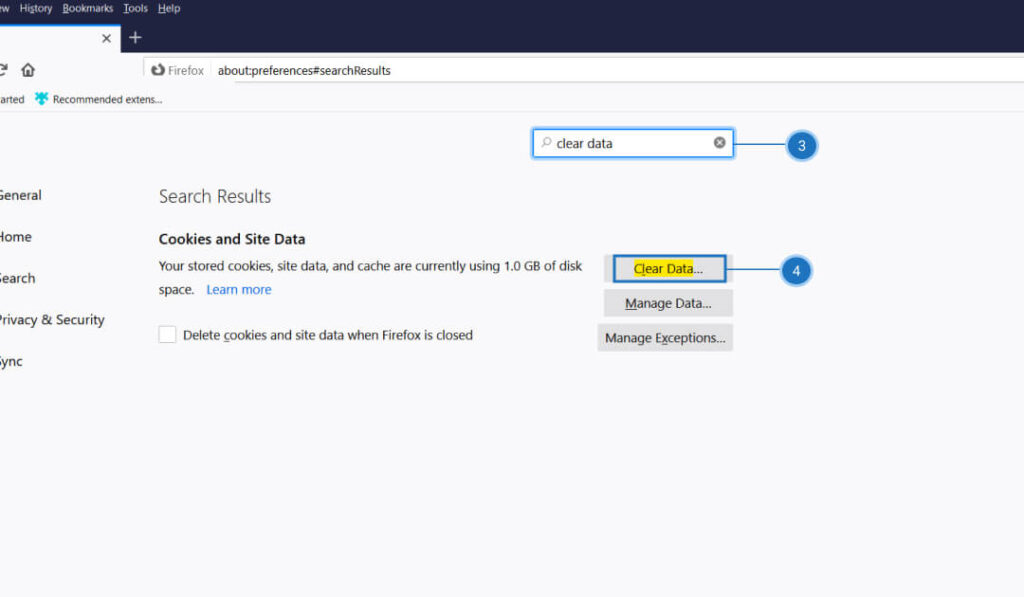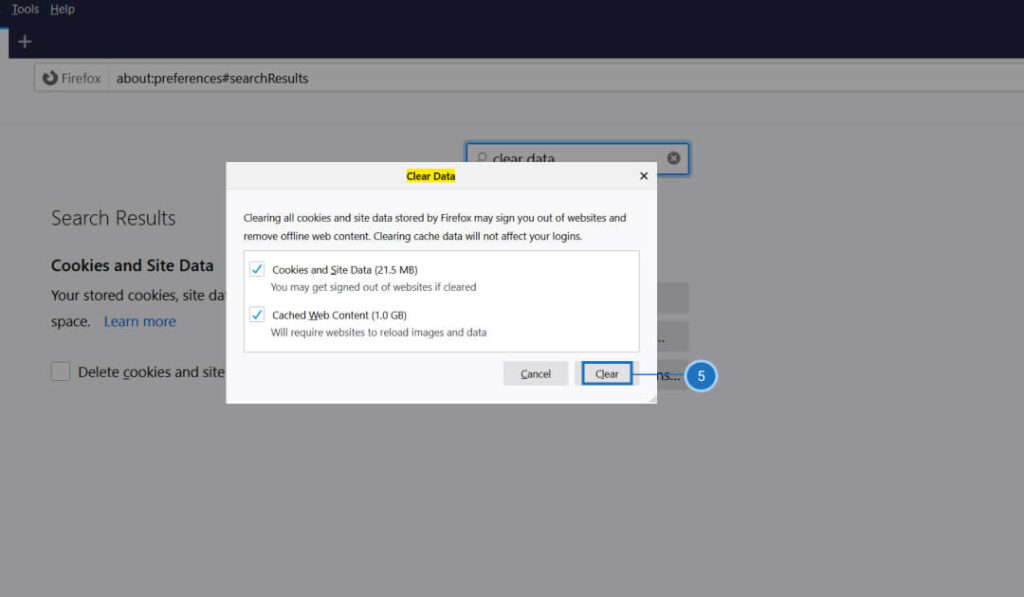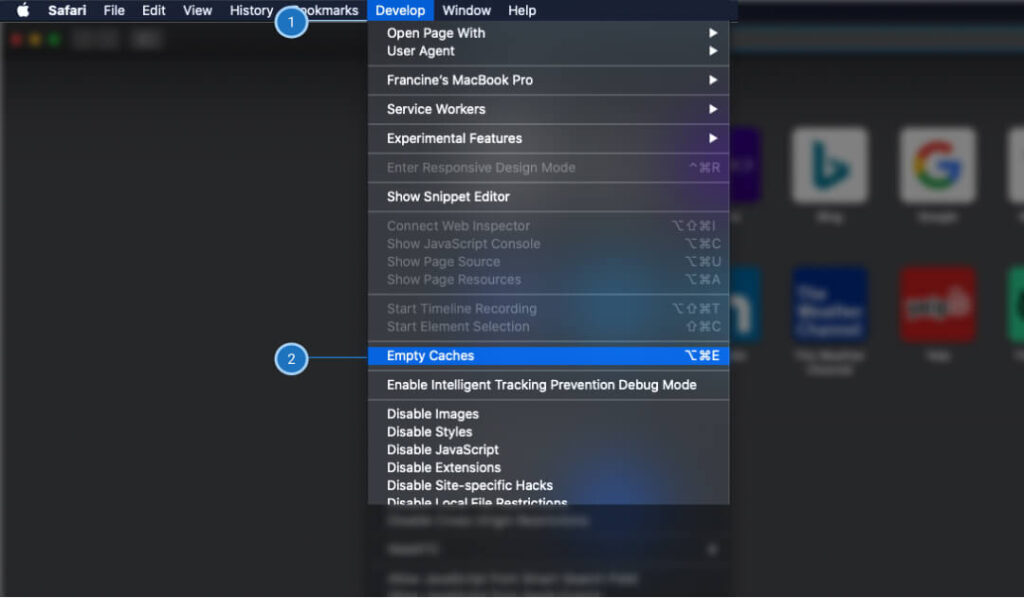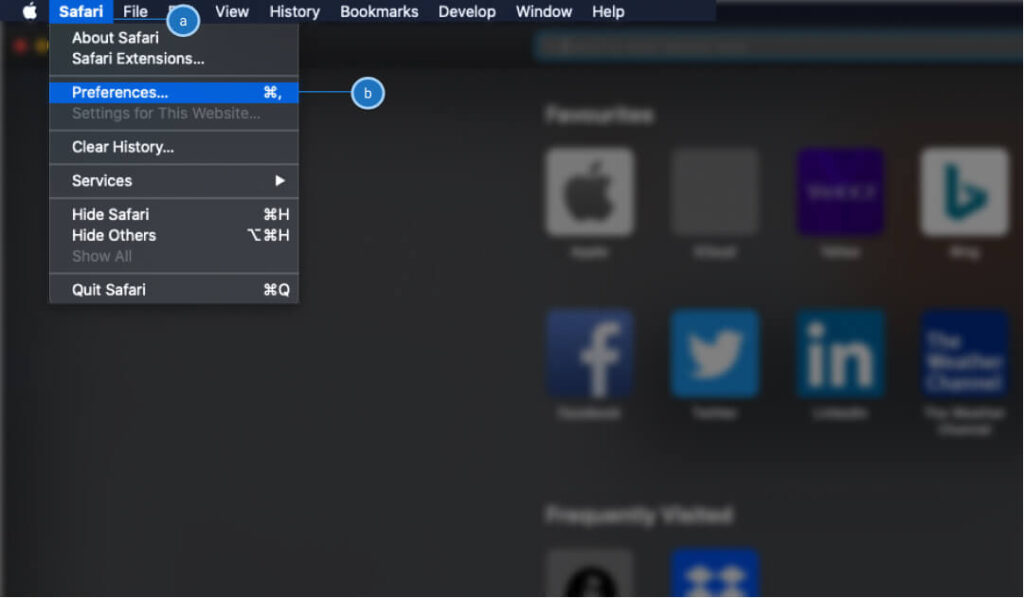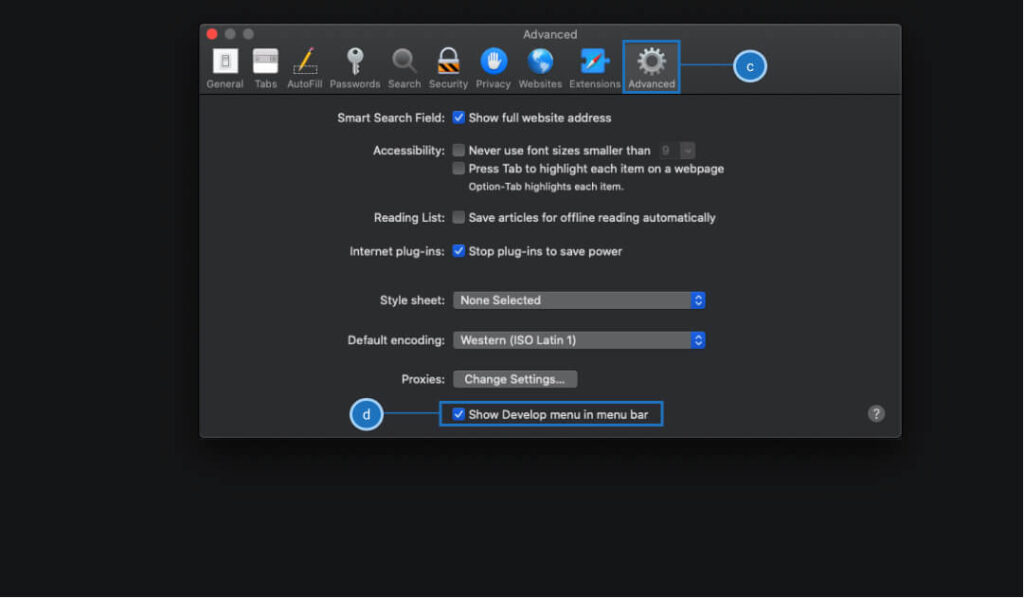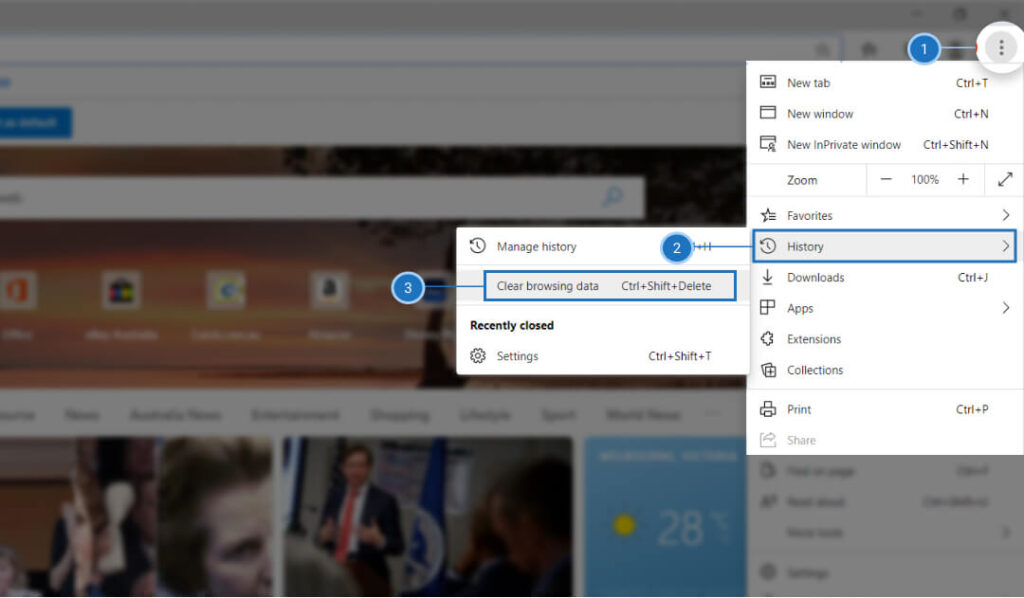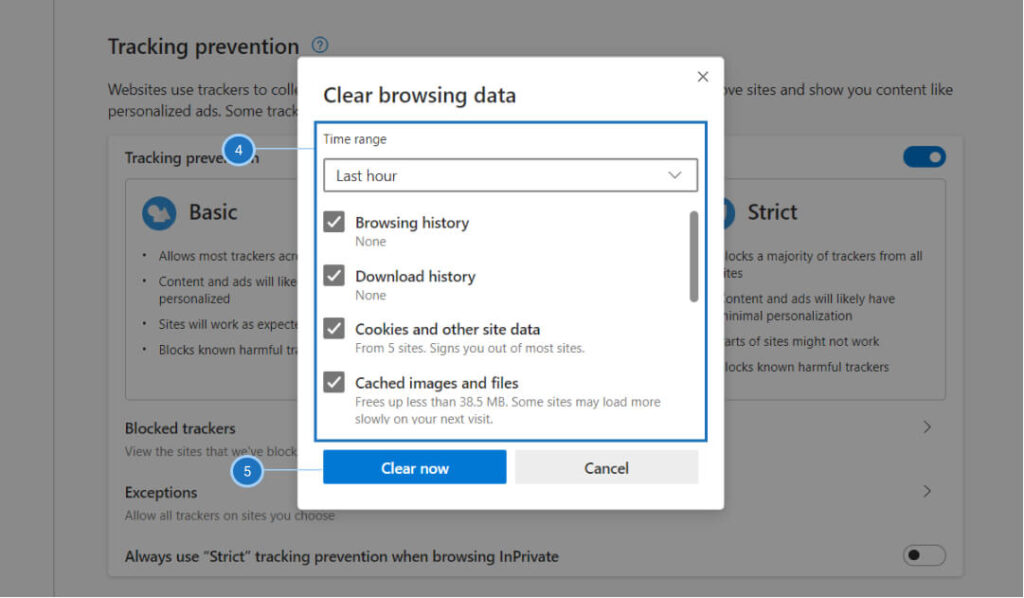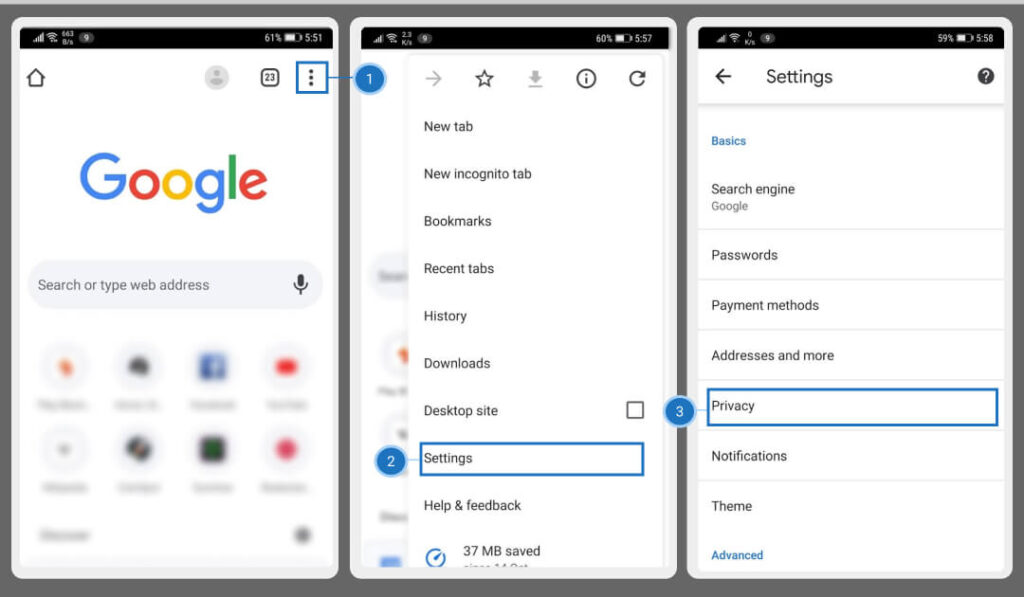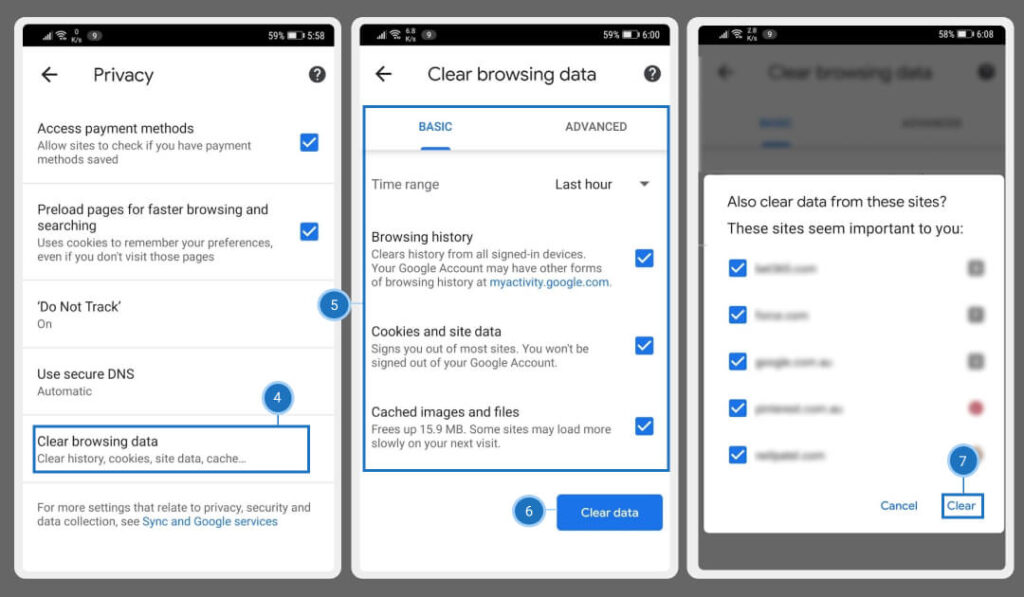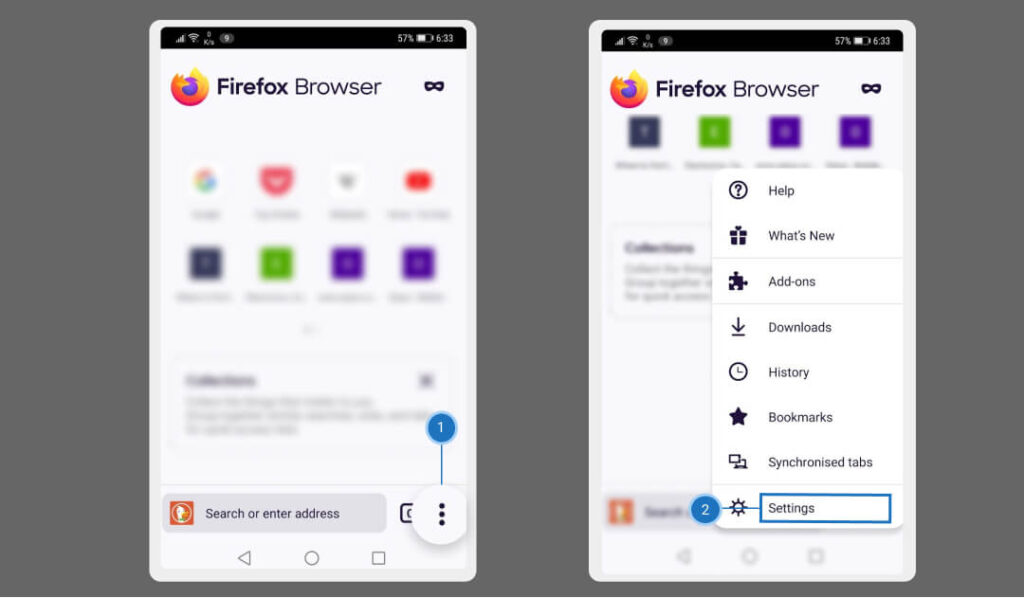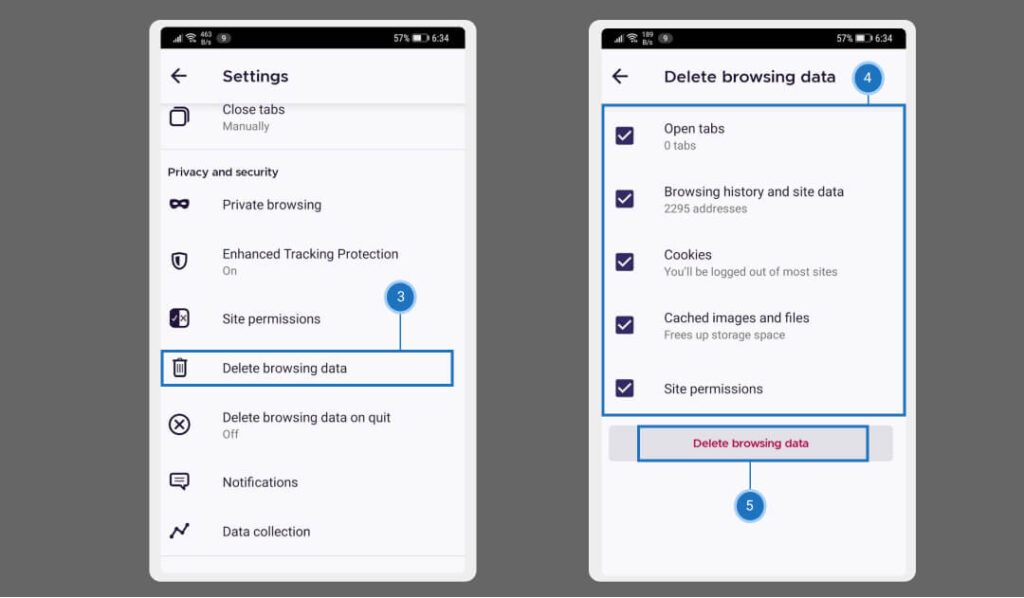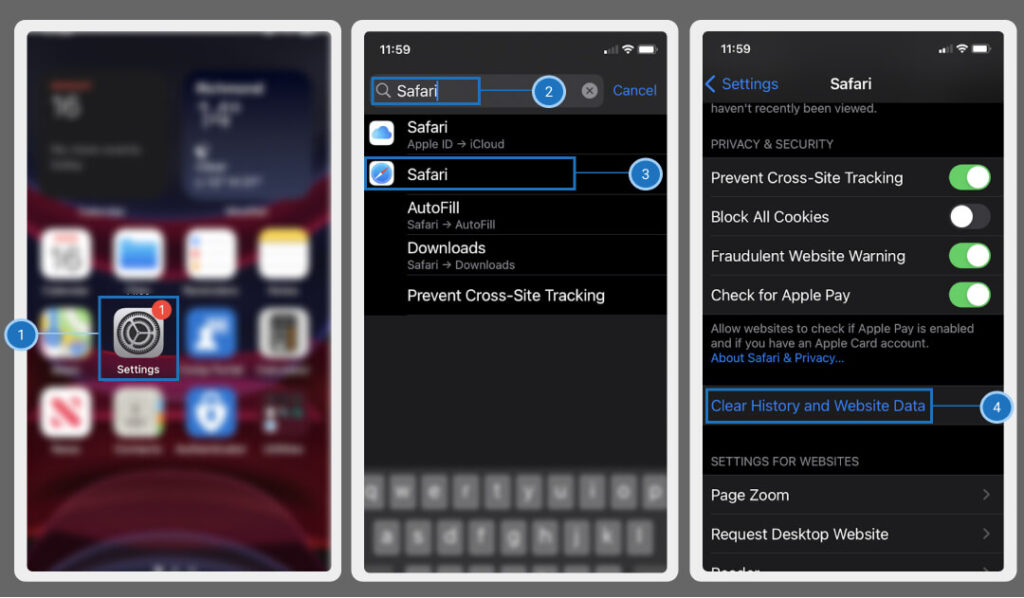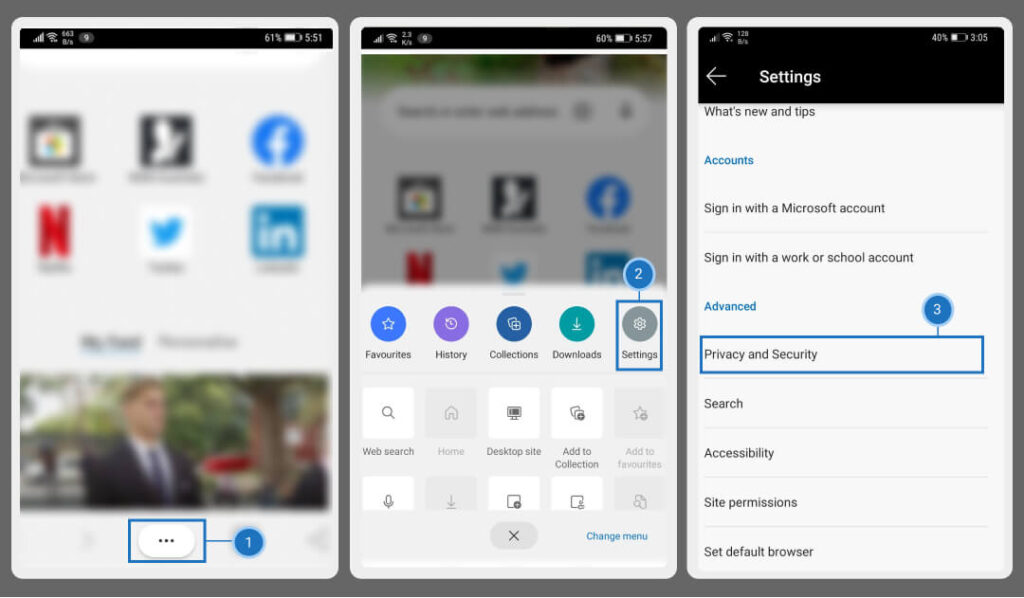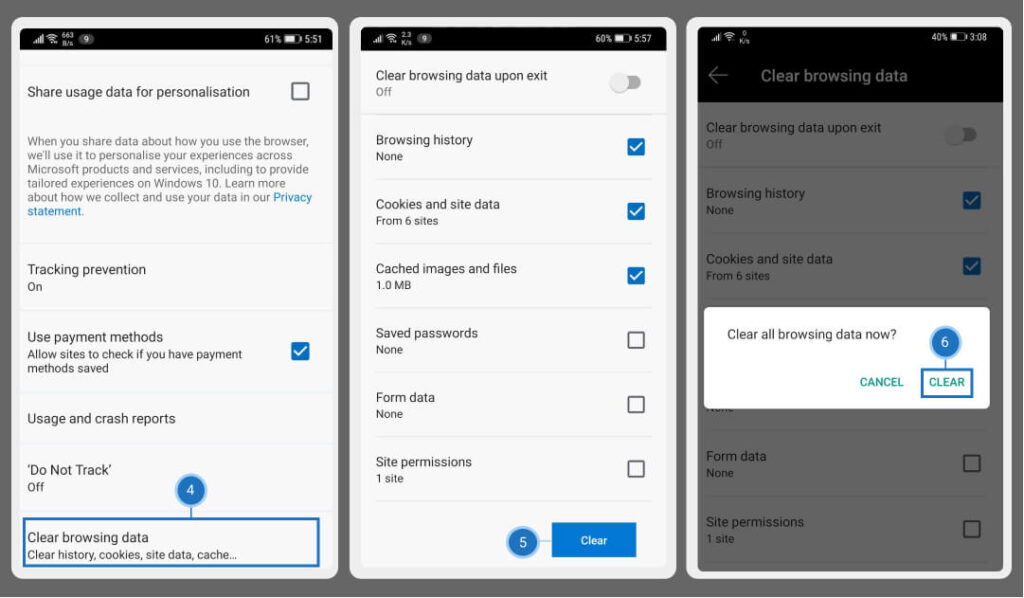How to Delete Browser Cache and Cookies?
Have you ever needed to use a shared computer and needed to remove your personal information to be stored for security reasons? This post will try to show you some of the benefits and how to delete your browser history on both desktop and mobile platforms in the most commonly used browsers.
Firstly, why delete browser Cache and Cookies?
- It ensures the latest version of a website is loaded
- It can stop advertisers from using your personal data to sell products based on your browsing behavior
- It can sometimes fix corruption issues or 404 – Page not found or 502 Bad Gateway errors in your browsers
- For privacy reasons, users may want to remove the cookies or personal data saved on the device (that they maybe be sharing with others)
- It frees up storage space (though we don’t recommend you do this because you are low on storage)
Pick a device platform:
Pick a desktop browser:
Shortcut:
In Chrome, press Control (Ctrl)+Shift+Delete (Del) for Windows or ⇧Shift+⌘Command (or Cmd)+Delete for Mac
From the settings menu:
- In Chrome, click the three-dotted menu button located on the top-right corner of the browser
- Hover mouse over More Tools in the drop-down menu, a second menu will show up to its left
- Click Clear browsing data…
- Choose the time range and type of cache data to delete
- Proceed by clicking the Clear data button
- Close and reopen the browser to ensure the settings have been applied
Screenshots:
Hover and click on the arrows to navigate or click on the image to enlarge
Shortcut:
In Firefox, press Control (Ctrl)+Shift+Delete (Del) in Windows, no shortcuts for Mac
From the settings menu:
- In Firefox, click the three-dotted / lined hamburger icon located on the top right corner of the browser
- Click Options
- In the options search bar located at the top, type in clear data
- Click the Clear data button found under the search results
- Choose the type of cache or cookies data to delete and proceed by clicking the Clear button
- Close and reopen the browser to ensure the settings have been applied
Screenshots:
Hover and click on the arrows to navigate or click on the image to enlarge
Shortcut:
In Safari, press ⌥ Option (or Alt)+⌘Command (or Cmd)+E (Mac)
From the settings menu:
- In Safari, find Develop in the top menu and click on Empty Caches (there will be no prompts)
- Close and reopen the browser to ensure the settings have been applied
If you don’t see Develop in your Safari menu, you can enable it by:
- Click Safari in the top menu
- Select Preferences
- Select the Advanced tab
- Make sure the Show Develop menu in menu bar is ticked
- Close the settings and go back to the main screen
Screenshots:
Hover and click on the arrows to navigate or click on the image to enlarge
Shortcut:
In Microsoft Edge, press Control (Ctrl)+Shift+Delete (Del)
From the settings menu:
- In Microsoft Edge, click the three-dotted menu button located on the top-right corner of the browser
- Hover over History in the drop-down menu, this should show a second menu to its left
- Click the option to Clear browsing data click it to open the options
- Choose the time range and the type of cache or cookies data to delete
- Proceed by clicking the Clear now button
- Close and reopen the browser to ensure the settings have been applied
Screenshots:
Hover and click on the arrows to navigate or click on the image to enlarge
Pick a mobile browser:
From the settings menu:
- In the Chrome app, tap the three-dotted menu icon on the top-right corner for Android or bottom right corner for iOS
- Tap Settings in the menu
- Tap Privacy
- Tap Clear browsing data
- Choose the time range and type of cache or cookies data to delete and proceed by clicking the Clear data button
- Select Clear data on Android or Clear Browsing Data on iOS
- Confirm by clicking Clear in the pop-up window
- Close and reopen the browser to ensure the settings have been applied
Screenshots:
Hover and click on the arrows to navigate or click on the image to enlarge
From the settings menu:
- In Firefox app, click the three-dotted / lined hamburger icon located on the bottom right corner of the browser
- Click Settings
- Scroll to the Privacy and security section and tap Delete browsing data on Android, or Data Management on iOS.
- Select the type of cache or cookies data to delete
- Click the Delete browsing data button
- Confirm the action if it’s asked again
- Close and reopen the browser to ensure the settings have been applied
Screenshots:
Hover and click on the arrows to navigate or click on the image to enlarge
From the settings menu:
- Open the Settings app on your device (not to be confused with the Safari app)
- In the settings app, use the search apps bar to look for Safari
- Tap the Safari app (not Safari Apple ID)
- Scroll down to the Privacy & Security section and tap Clear History and Website Data
- Click Clear History and Data and confirm if asked
- Close and reopen the browser to ensure the settings have been applied
Screenshots:
Hover and click on the arrows to navigate or click on the image to enlarge
From the settings menu:
- In the Microsoft Edge app, tap the three-dotted button located at the bottom (not to be confused with the three-lined button on the top right)
- Tap Settings from the pop-up menu
- Scroll to the Advanced section and tap Privacy and Security
- Scroll down the menu and tap Clear browsing data
- Select the type of cache or cookies data to delete and proceed by tapping Clear on Android or Clear browsing data on iOS
- Confirm with CLEAR on Android or Clear on iOS
- Close and reopen the browser to ensure the settings have been applied
Screenshots:
Hover and click on the arrows to navigate or click on the image to enlarge